1. JDK 설치
Archived OpenJDK GA Releases
Archived OpenJDK General-Availability Releases This page is an archive of previously released builds of the JDK licensed under the GNU General Public License, version 2, with Classpath Exception. WARNING: These older versions of the JDK are provided to he
jdk.java.net
- 해당 사이트로 들어가 OpenJDK를 설치한다.
- 필자는 해당 버전에서 안전성을 보장 받은 11.0.1 (build 11.0.1+13) 버전을 채택하였다.
- Window 64-bit 버전을 다운로드 하였다.
2. Eclipse 설치
https://www.eclipse.org/downloads/packages/release/2021-03/r
2021-03 R | Eclipse Packages
519 MB 383,339 DOWNLOADS Tools for developers working with Java and Web applications, including a Java IDE, tools for JavaScript, TypeScript, JavaServer Pages and Faces, Yaml, Markdown, Web Services, JPA and Data Tools, Maven and Gradle, Git, and more. Cli
www.eclipse.org
- 해당 사이트로 들어가 Eclipse를 설치한다.
- 필자는 웹개발을 병행할 것이기 때문에 Eclpipse IDE for Enterprise Java and Web Developers를 채택하였다.
- Window x86_64 버전을 다운로드 하였다.
3. JDK 파일 압축해제

- 디렉터리에서 다운로드 된 디렉터리로 이동하여 해당 파일을 압축해제하였다.
- 압축해제 프로그램은 반디집을 이용하였다.

- 압축을 풀고나면 이렇게 jdk-11.0.1이라는 파일이 생성되는 것을 볼 수 있다.
4. 파일 경로 설정
- 해당 파일의 위치를 용이하게 사용할 수 있도록, C드라이브 안에 Class라는 파일을 생성해주었다.
- 그리고 그 안에 dev 라는 파일을 생성하여 주었고, 그 파일 안에 jdk-11.0.1 파일을 넣어주었다.
- C:\class\dev

5. 환경 변수 설정
- 윈도우 탐색기를 열어 고급 시스템 설정 보기를 열어, 고급에 있는 환경 변수를 클릭한다.
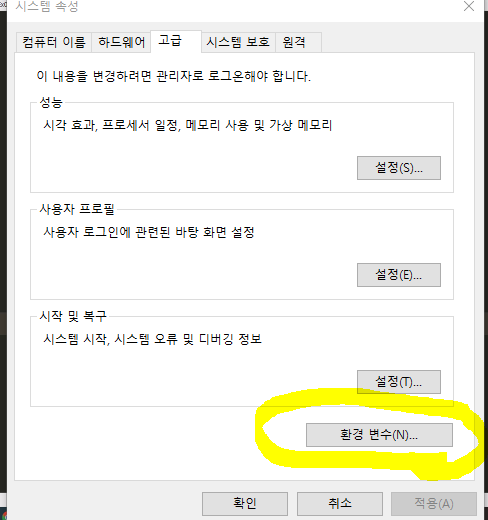
- 새로만들기 버튼을 클릭한다.
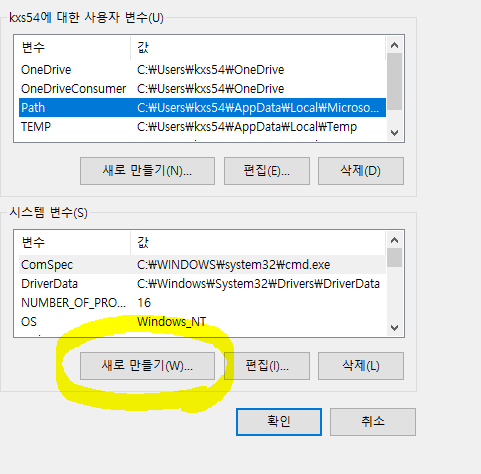
- 변수 이름 : JAVA_HOME
- 변수 값 : 현재 jdk 파일의 디렉토리 위치 : C:\class\dev\jdk-11.0.1
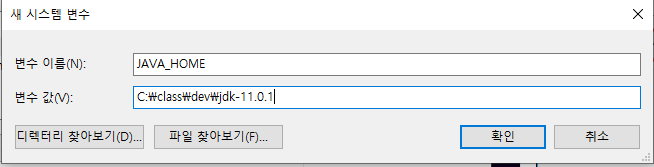
- 그 다음 시스템 변수의 path를 찾아 더블 클릭 한다.
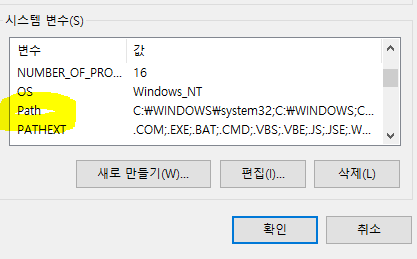
- 새로 만들기 클릭
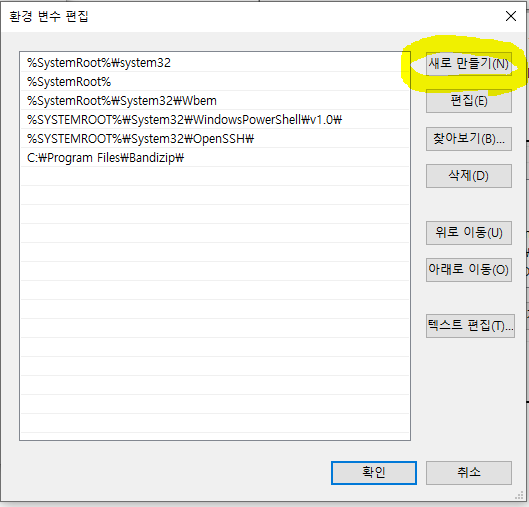
- 아래와 같이 입력
- %JAVA_HOME%\bin
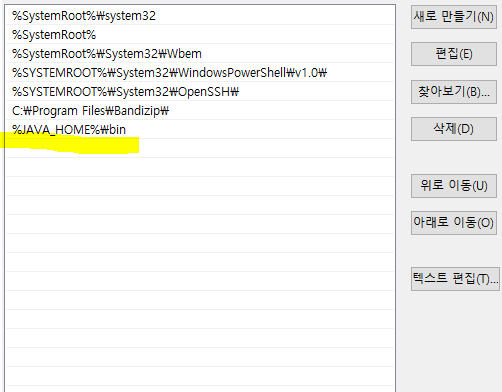
- 다시 새로 만들기 클릭 후, 아래와 같이 입력
- 변수 이름 : CLASSPATH
- 변수 값 : %JAVA_HOME%\lib
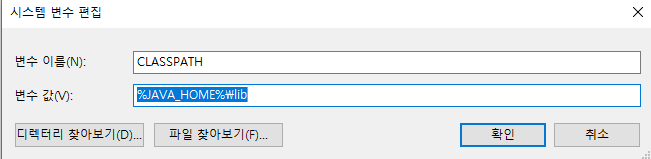
6. 확인
- 윈도우 창에 cmd를 입력하여 명령 프롬프트 창을 띄운다.
- java -version 이라고 입력 하였을 때, 아래와 같이 뜬다면 환경 변수 설정이 잘 되었다는 것이다.

7. eclipse 압축 해제
- 이전에 깔았던 eclipse를 압축을 해제하여준다.
- 압축 해제한 eclipse 파일을 jdk 파일 위치에 있는 C:\class\dev 주소로 이동하여 같이 보관한다.
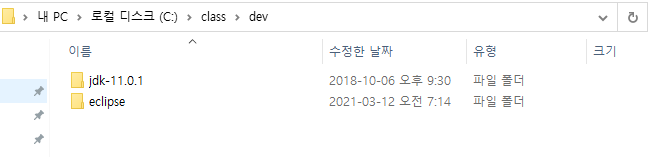
8. eclipse 세팅
- eclipse 폴더를 들어가면 eclipse.ini 파일을 클릭한다.
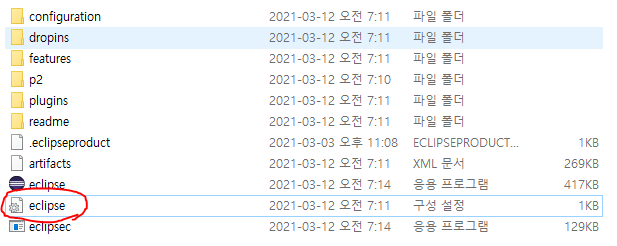
- 메모장에서 -vm이라는 곳의 아래 경로를 지우고, jdk-bin-javaw.exe의 경로를 복사하여 입력한다.
- C:\class\dev\jdk-11.0.1\bin\javaw.exe
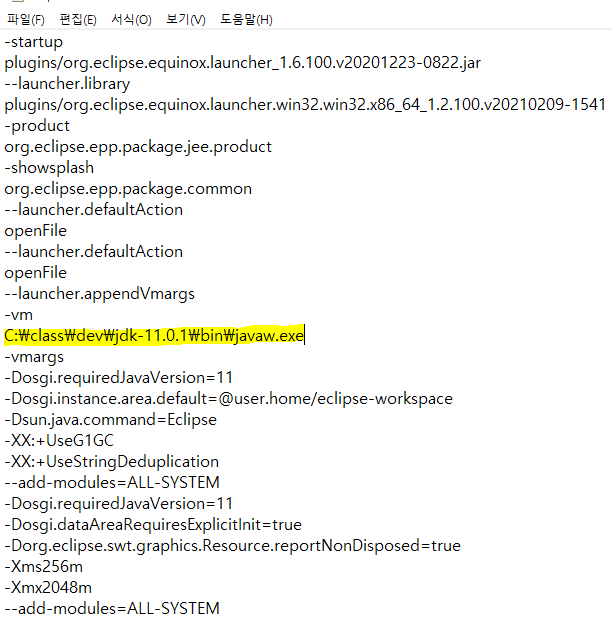
- 이 모든 것이 끝나고, eclipse.exe 파일을 실행한다.

- 자주 사용한다면, 작업표시줄이나 시작표시줄에 고정 시키는 것을 추천한다.
- 처음 실행 시, 경로를 지정하는 화면이 나오게되는데 Browse 버튼을 클릭하여 경로를 설정한다.
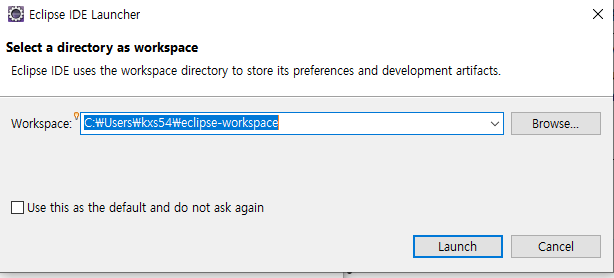
- 필자는 이전에 만들었던 class\code\java 파일에 경로를 지정하였다.
- 이렇게 정리하여 두면 나중에 찾아보기 용이하다.
- C:\class\code\java
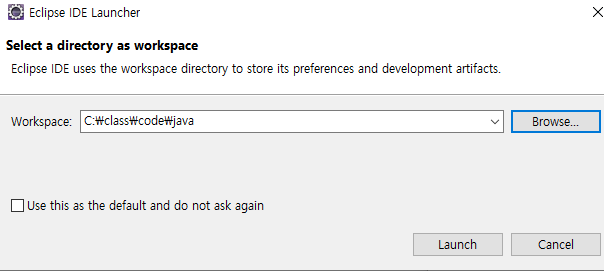
- 그 다음 Lanch를 누르게 되면 성공적으로 eclipse가 실행이 된다.
9. eclipse 안의 세팅
- 처음 들어가면
- 아래와 같은 화면이 나오게 된다.
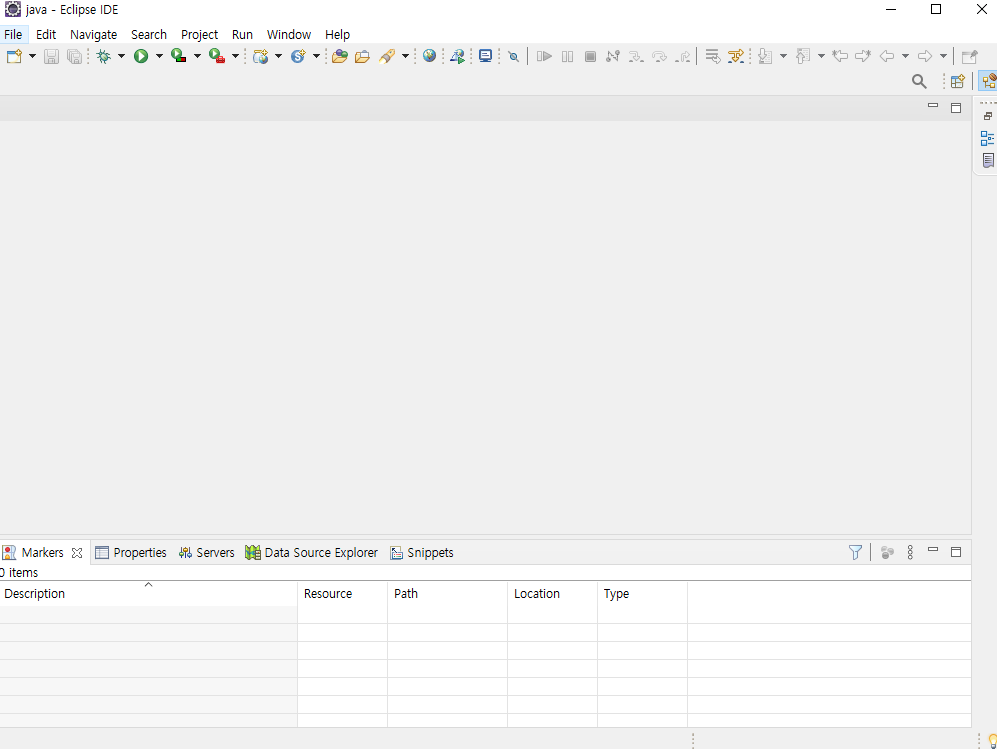
- 우선, 자바 파일을 생성할 수 있는 환경설정을 하여보겠다.
- 상위에 window-perspective-open perspective-other을 클릭하면 아래와 같은 창이 나오게 된다.
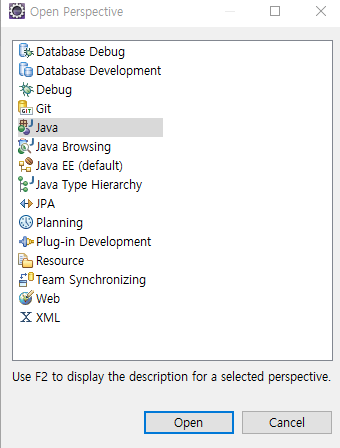
- 아래와 같은 창에서 java를 클릭하여 open 하여준다.
10. 자바 프로젝트 및 파일 생성
- File-new-javaproject를 클릭한다.
- project name은 자유롭게 하되, 영어 소대문자, 숫자만 가능하다.
- 필자는 JavaTest 라는 이름을 사용하였다.
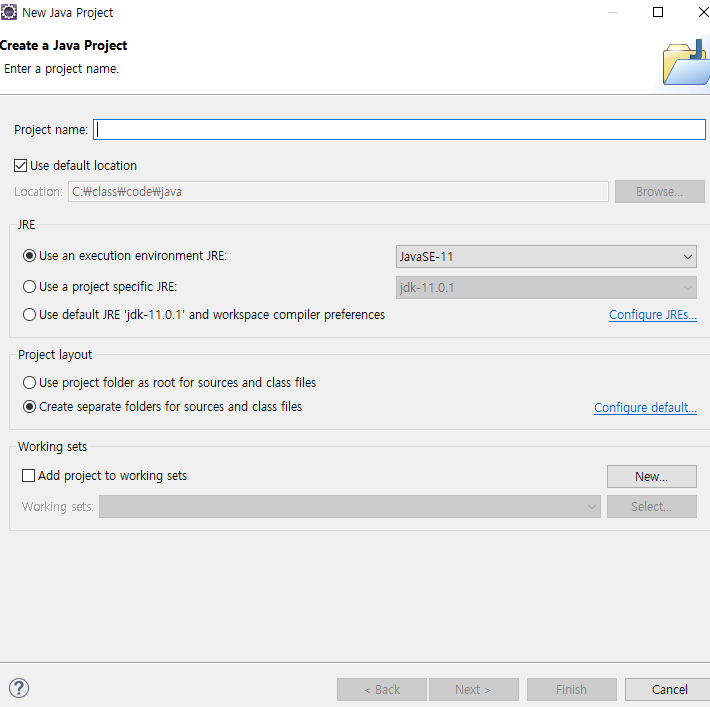
- 그 다음 아래와 같은 화면이 나오게 된다면, don't create를 누르면 된다.
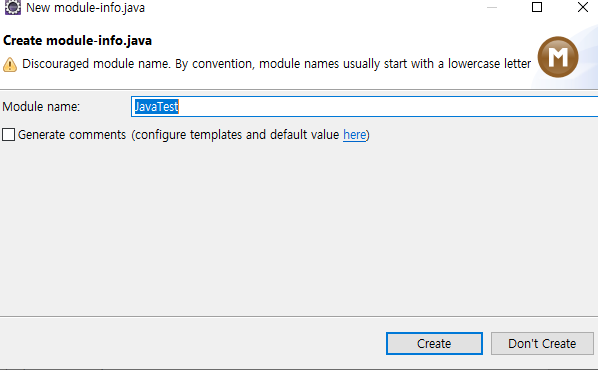
- 그렇게 만들게 된다면 상위에 JavaTest라는 프로젝트 파일이 생성된 것을 볼 수 있다.
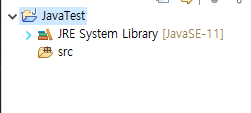
- src 마우스 오른쪽 버튼-new-package 하여 package를 만들어 준다.
- package는 일상 생활에서 쓰는 박스와 같다. 다양한 소스코드를 모아둘 수 있는 공간이다.
- 필자는 com.test.java라는 패키지를 만들었다.
- com파일 속 안에 test 파일 속 안에 java 속엔 소스코드가 들어갈 수 있도록 하여보았다.
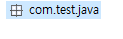
- 패키지 안에 java 파일을 생성하여 보겠다.
- com.test.java 패키지 마우스 오른쪽 버튼-new-class 하여 class를 생성하여 준다.
- 필자는 Ex01이라는 폴더를 생성하여 보았다.
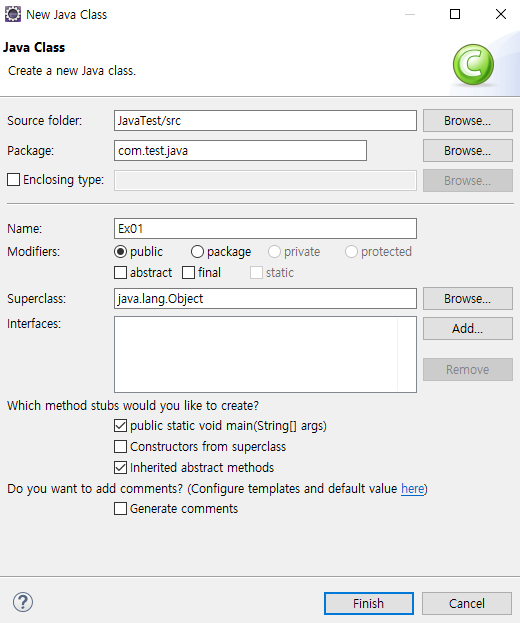
- Finish를 누르게 되면 아래와 같이 생성되게 된다.
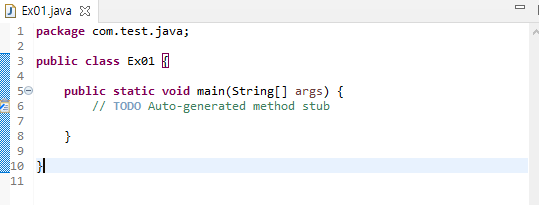
- 가장 기본적인 "Hello Java World!" 라는 문구를 출력해 보았다.
- 아래와 같이 Run 표시를 직접 클릭하여 주어도 되지만
- Contrl + F11 버튼을 눌러 디버깅을 하여주면 더욱 편리하다.

'자바' 카테고리의 다른 글
| JAVA STEP 6. INPUT (0) | 2023.02.03 |
|---|---|
| JAVA STEP 5. OUTPUT (0) | 2023.02.03 |
| JAVA STEP 4. ESCPAE (0) | 2023.02.03 |
| JAVA STEP 3. DataType (0) | 2023.02.02 |
| JAVA STEP 2. 부가 설정 (0) | 2023.02.02 |
1. JDK 설치
Archived OpenJDK GA Releases
Archived OpenJDK General-Availability Releases This page is an archive of previously released builds of the JDK licensed under the GNU General Public License, version 2, with Classpath Exception. WARNING: These older versions of the JDK are provided to he
jdk.java.net
- 해당 사이트로 들어가 OpenJDK를 설치한다.
- 필자는 해당 버전에서 안전성을 보장 받은 11.0.1 (build 11.0.1+13) 버전을 채택하였다.
- Window 64-bit 버전을 다운로드 하였다.
2. Eclipse 설치
https://www.eclipse.org/downloads/packages/release/2021-03/r
2021-03 R | Eclipse Packages
519 MB 383,339 DOWNLOADS Tools for developers working with Java and Web applications, including a Java IDE, tools for JavaScript, TypeScript, JavaServer Pages and Faces, Yaml, Markdown, Web Services, JPA and Data Tools, Maven and Gradle, Git, and more. Cli
www.eclipse.org
- 해당 사이트로 들어가 Eclipse를 설치한다.
- 필자는 웹개발을 병행할 것이기 때문에 Eclpipse IDE for Enterprise Java and Web Developers를 채택하였다.
- Window x86_64 버전을 다운로드 하였다.
3. JDK 파일 압축해제

- 디렉터리에서 다운로드 된 디렉터리로 이동하여 해당 파일을 압축해제하였다.
- 압축해제 프로그램은 반디집을 이용하였다.

- 압축을 풀고나면 이렇게 jdk-11.0.1이라는 파일이 생성되는 것을 볼 수 있다.
4. 파일 경로 설정
- 해당 파일의 위치를 용이하게 사용할 수 있도록, C드라이브 안에 Class라는 파일을 생성해주었다.
- 그리고 그 안에 dev 라는 파일을 생성하여 주었고, 그 파일 안에 jdk-11.0.1 파일을 넣어주었다.
- C:\class\dev

5. 환경 변수 설정
- 윈도우 탐색기를 열어 고급 시스템 설정 보기를 열어, 고급에 있는 환경 변수를 클릭한다.
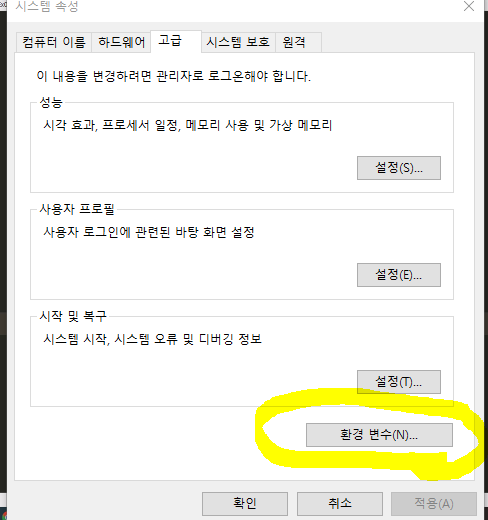
- 새로만들기 버튼을 클릭한다.
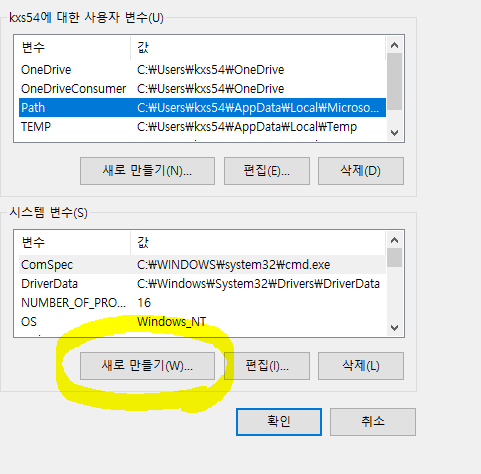
- 변수 이름 : JAVA_HOME
- 변수 값 : 현재 jdk 파일의 디렉토리 위치 : C:\class\dev\jdk-11.0.1
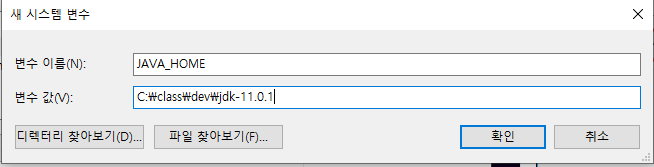
- 그 다음 시스템 변수의 path를 찾아 더블 클릭 한다.
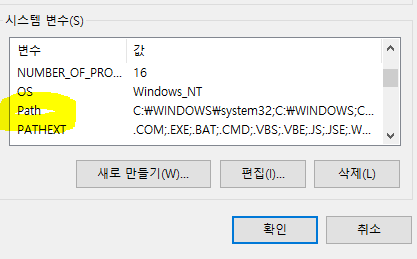
- 새로 만들기 클릭
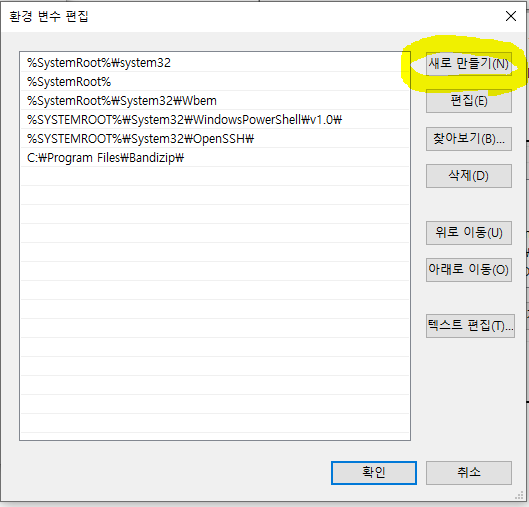
- 아래와 같이 입력
- %JAVA_HOME%\bin
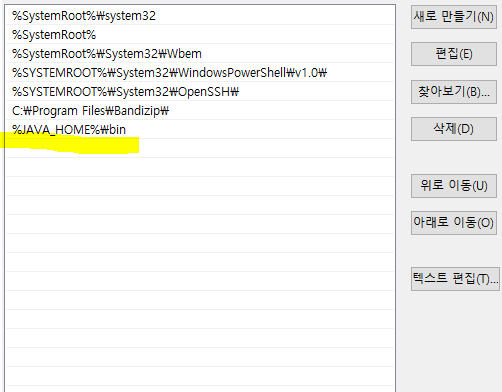
- 다시 새로 만들기 클릭 후, 아래와 같이 입력
- 변수 이름 : CLASSPATH
- 변수 값 : %JAVA_HOME%\lib
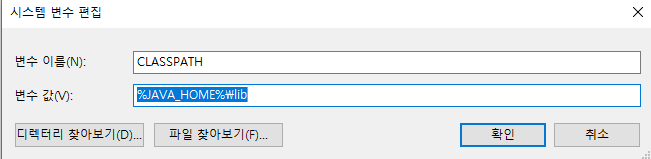
6. 확인
- 윈도우 창에 cmd를 입력하여 명령 프롬프트 창을 띄운다.
- java -version 이라고 입력 하였을 때, 아래와 같이 뜬다면 환경 변수 설정이 잘 되었다는 것이다.

7. eclipse 압축 해제
- 이전에 깔았던 eclipse를 압축을 해제하여준다.
- 압축 해제한 eclipse 파일을 jdk 파일 위치에 있는 C:\class\dev 주소로 이동하여 같이 보관한다.
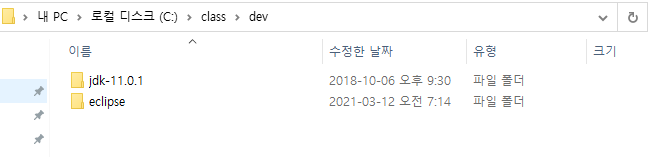
8. eclipse 세팅
- eclipse 폴더를 들어가면 eclipse.ini 파일을 클릭한다.
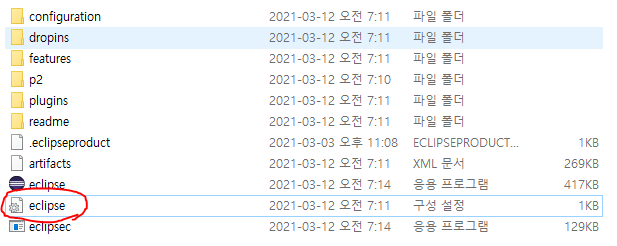
- 메모장에서 -vm이라는 곳의 아래 경로를 지우고, jdk-bin-javaw.exe의 경로를 복사하여 입력한다.
- C:\class\dev\jdk-11.0.1\bin\javaw.exe
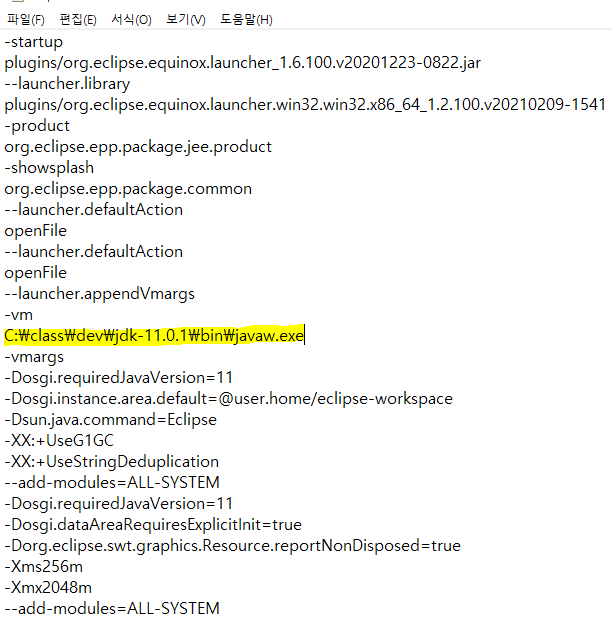
- 이 모든 것이 끝나고, eclipse.exe 파일을 실행한다.

- 자주 사용한다면, 작업표시줄이나 시작표시줄에 고정 시키는 것을 추천한다.
- 처음 실행 시, 경로를 지정하는 화면이 나오게되는데 Browse 버튼을 클릭하여 경로를 설정한다.
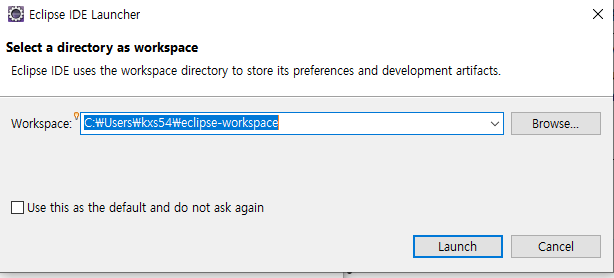
- 필자는 이전에 만들었던 class\code\java 파일에 경로를 지정하였다.
- 이렇게 정리하여 두면 나중에 찾아보기 용이하다.
- C:\class\code\java
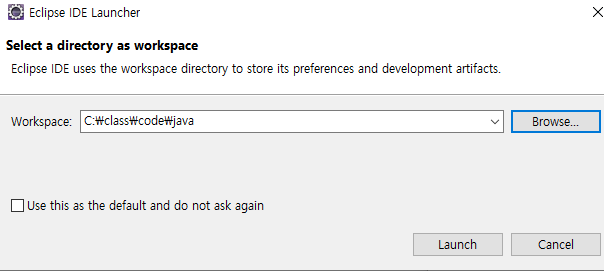
- 그 다음 Lanch를 누르게 되면 성공적으로 eclipse가 실행이 된다.
9. eclipse 안의 세팅
- 처음 들어가면
- 아래와 같은 화면이 나오게 된다.
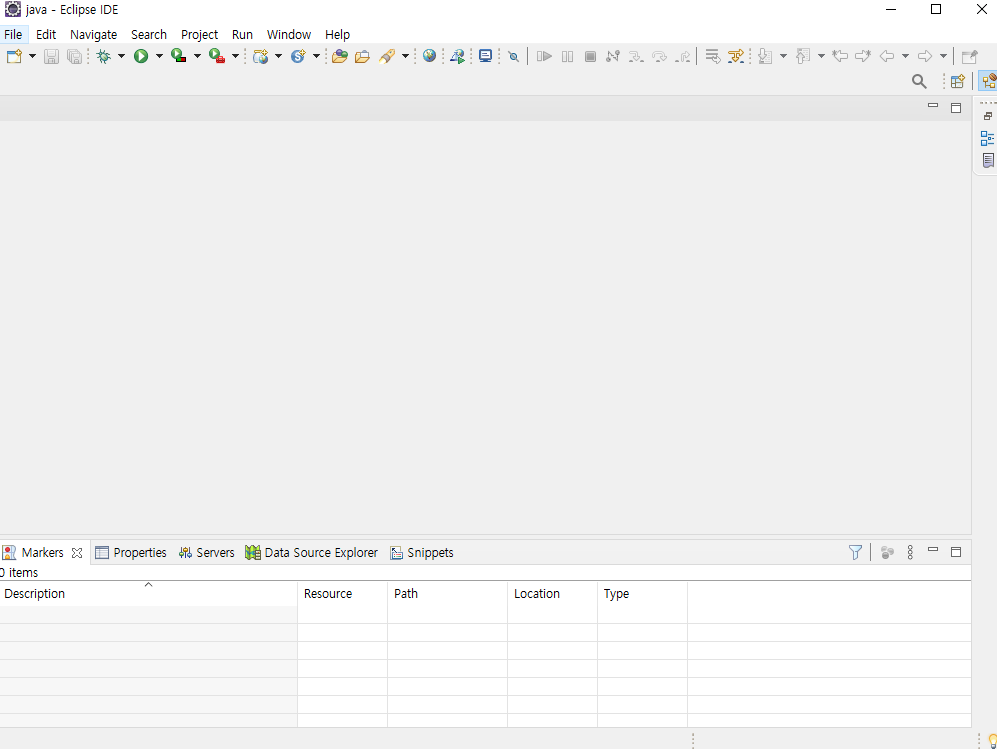
- 우선, 자바 파일을 생성할 수 있는 환경설정을 하여보겠다.
- 상위에 window-perspective-open perspective-other을 클릭하면 아래와 같은 창이 나오게 된다.
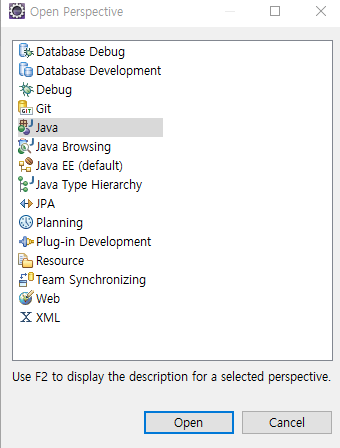
- 아래와 같은 창에서 java를 클릭하여 open 하여준다.
10. 자바 프로젝트 및 파일 생성
- File-new-javaproject를 클릭한다.
- project name은 자유롭게 하되, 영어 소대문자, 숫자만 가능하다.
- 필자는 JavaTest 라는 이름을 사용하였다.
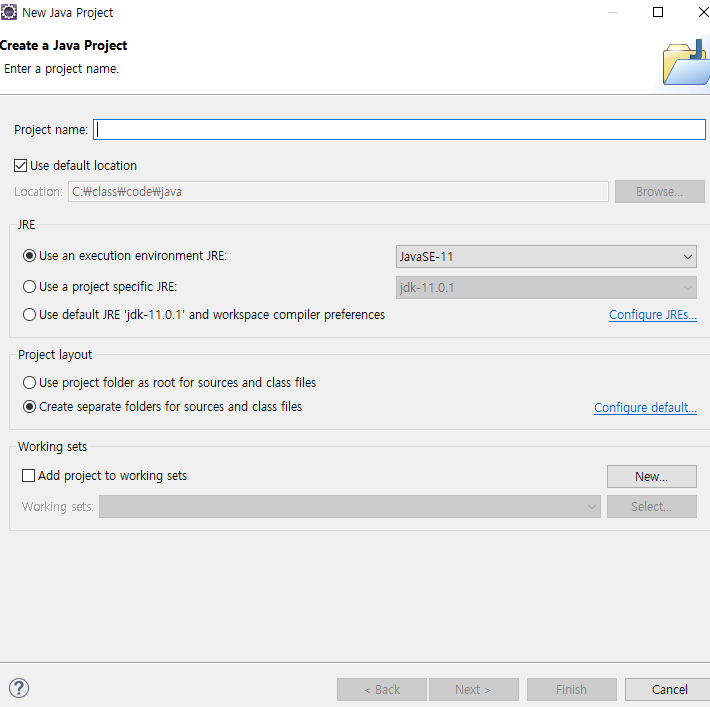
- 그 다음 아래와 같은 화면이 나오게 된다면, don't create를 누르면 된다.
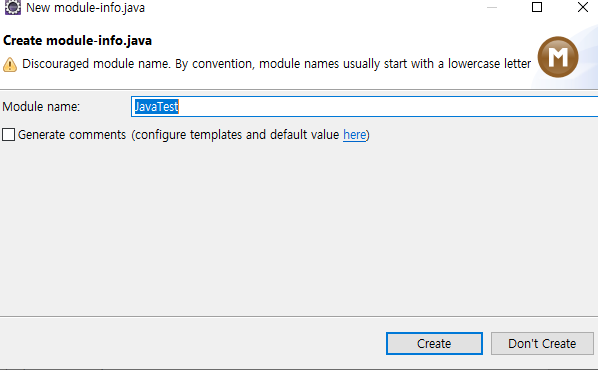
- 그렇게 만들게 된다면 상위에 JavaTest라는 프로젝트 파일이 생성된 것을 볼 수 있다.
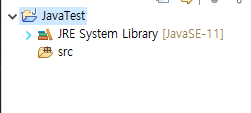
- src 마우스 오른쪽 버튼-new-package 하여 package를 만들어 준다.
- package는 일상 생활에서 쓰는 박스와 같다. 다양한 소스코드를 모아둘 수 있는 공간이다.
- 필자는 com.test.java라는 패키지를 만들었다.
- com파일 속 안에 test 파일 속 안에 java 속엔 소스코드가 들어갈 수 있도록 하여보았다.
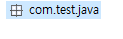
- 패키지 안에 java 파일을 생성하여 보겠다.
- com.test.java 패키지 마우스 오른쪽 버튼-new-class 하여 class를 생성하여 준다.
- 필자는 Ex01이라는 폴더를 생성하여 보았다.
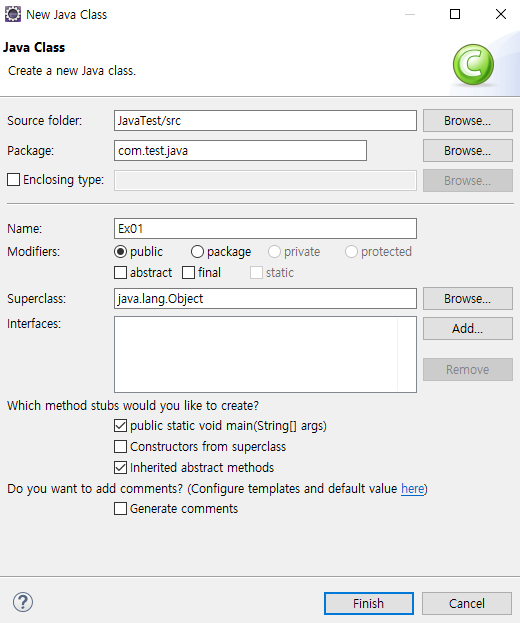
- Finish를 누르게 되면 아래와 같이 생성되게 된다.
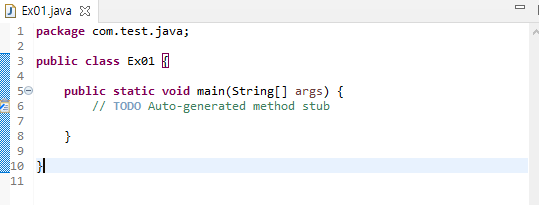
- 가장 기본적인 "Hello Java World!" 라는 문구를 출력해 보았다.
- 아래와 같이 Run 표시를 직접 클릭하여 주어도 되지만
- Contrl + F11 버튼을 눌러 디버깅을 하여주면 더욱 편리하다.

'자바' 카테고리의 다른 글
| JAVA STEP 6. INPUT (0) | 2023.02.03 |
|---|---|
| JAVA STEP 5. OUTPUT (0) | 2023.02.03 |
| JAVA STEP 4. ESCPAE (0) | 2023.02.03 |
| JAVA STEP 3. DataType (0) | 2023.02.02 |
| JAVA STEP 2. 부가 설정 (0) | 2023.02.02 |
