728x90
★ 오라클 DB 파일 다운로드
★ SQL Developer 다운로드
★ 셋팅 시작하기
- SQL Developer 압축 해제 후, 원하는 파일 경로에 위치 변경
- 1. 실행 후 환경 셋팅
- 도구-환경설정-코드편집기-PL/SQL 구문 색상 : 원하는 색상 변경 가능
- 도구-환경설정-글꼴- 원하는 글꼴 변경가능 > 맑은고딕
- 맑은고딕 > 구글에서 맑은 고딕 글꼴체를 받아옴.
- 도구-환경설정-환경-인코딩-UTF-8 : 안하면 한글 글꼴 꺠짐
- Disk1 압축해제후 > setup.exe 실행

- setup.exe에서 계속 next 한 후, password 입력(자신이 쓰고 싶은 password)
- 설치후, startDatabase 와 stopDatabase가 있음.
- startDatabase 누르면 콘솔이 뜨고 서비스를 제공함.
- stopDatabase 누르면 콘솔이 뜨고 서비스를 종료함.
★ 접속 방법
- SQLDeveloper 에서 접속 +클릭후,
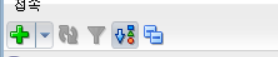
- SQLDeveloper 에서 접속 +클릭후
- Name : localhost.system >> localhost(127.0.0.1) : 오라클 컴퓨터 주소(현재 컴퓨터(나자신)), system : 로그인 계정
- 사용자 이름 : system
- 비밀번호 : 아까 입력했던 비밀번호(비밀번호 저장 체크)
- host이름 : localhost > 다른 사람 접속은 다른사람의 해당 IP주소로 접속
- 포트 : 1521 >
- SID : xe > 서비스 아이디 값. 우리는 고칠 수 없이 해당 이름만 쓸 수 있음.
- 다 입력후, Test > 성공시 입력 값 모두 올바름 > 접속 하면 접속 성공
- 왼쪽 상단 접속> localhost.system에 플러그 모양이 있다면 접속이 된것임.
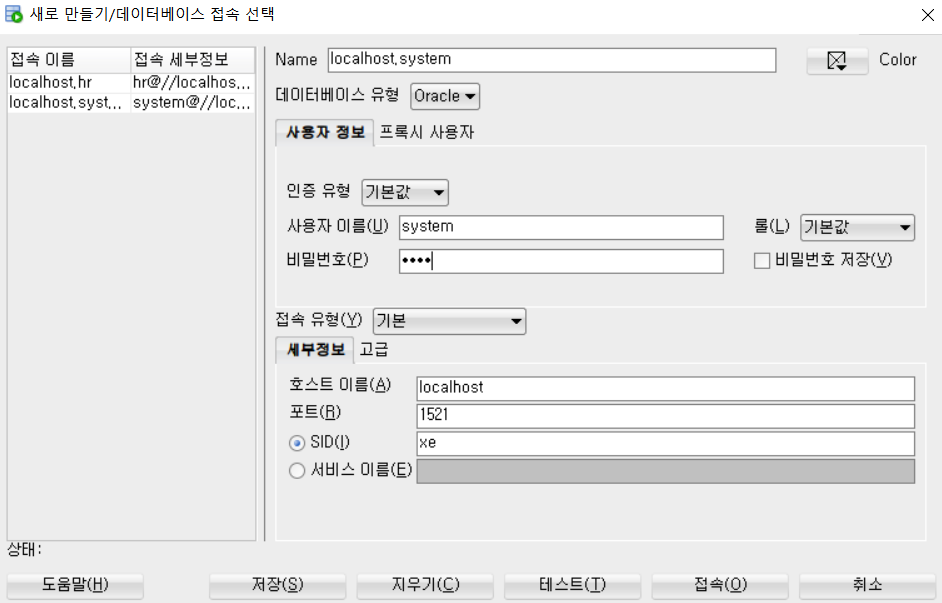
★ hr 계정 풀기
alter user hr account unlock; --계정 풀기 (실행 > 실행문장 블록 잡고 ctrl+enter)- hr 계정 세팅
- 왼쪽 상단 +버튼 누르고
- Name : localhost.hr
- 사용자이름 : hr
- 비밀번호 : 아까 입력하였던 비밀번호
728x90
'데이터베이스' 카테고리의 다른 글
| DATABASE STEP 4 - Operator (0) | 2023.03.16 |
|---|---|
| DATABASE STEP 3 - select (0) | 2023.03.16 |
| DATABASE STEP 2 - datatype (0) | 2023.03.16 |
| DATABASE STEP 1 - DB정의 (0) | 2023.03.15 |
| 데이터베이스 - MAC 에서 오라클 셋팅하기 (0) | 2023.03.14 |